- Vlc Player Apple Mac Free Download
- Vlc Player Mac Kostenlos Online
- Vlc Player Mac Kostenlos Free
- Vlc Player Mac Kostenlos Download
- Vlc Player Mac Free Download Cnet
VLC Media Player is often seen on Windows Operating System. This version named VLC for Mac can run on Mac OS X and is endowed with the same functions as on Windows. It one of the best free, open source video players available for Mac devices. Key Features As already mentionned above, this VLC is especially conceived for Macs. This VLC does not feature all the features of the classic VLC! It does not support DVD or Blurays! Use the desktop version instead! ⚠⚠ VLC media player is a portable, free and open-source, cross-platform media player and streaming media server written by the VideoLAN project. VLC is available for all operating system, desktop, mobiles or TVs. Vlc Media Player Mac free download - VLC Media Player (32-bit), VLC Media Player (64-bit), VLC Media Player Portable, and many more programs. Devices and Mac OS X version. VLC media player requires Mac OS X 10.7.5 or later. It runs on any Mac with a 64-bit Intel processor or an Apple Silicon chip. Previous devices are supported by older releases. Note that the first generation of Intel-based Macs equipped with Core Solo or Core Duo processors is no longer supported.
The VLC media player is an open-source multimedia platform which is available in Operating system as well as in mobile such as iOS, Windows 10, Android, Linux and more. It was developed by the VideoLAN project in February (2001).
Though it’s an old app it still gives best movie quality but now Windows 10 users are encountering some issues such as VLC media player not working, VLC media player crashing, lagging, scrambled video, and more.
Well, these are pretty common issues that users are reporting in the forum thread.
If you are among those users that are troubled with VLC Media Player Problems then check out the working solutions mentioned below in this article on How to Fix VLC Media Player Problems.
Along with solutions also get to know why VLC player not working and what can be done to make it work.
VLC Media Player Problems
There are numerous problems in VLC media player that interrupts you from watching videos. Some of the common problems are stated below along with their solutions. Go ahead find which problem you are facing and solve it.
How to Fix VLC Media Player Problems?
Several ways are there to make your VLC work properly. Go through the solutions one by one to fix VLC not working properly Windows 10.
1: VLC Media Player Is Lagging/Shuttering

If your VLC lagging then you can fix this issue by following the solutions given below:
Solution 1: Change the caching value
- Open the VLC player and press Ctrl + P to open Preference
- At the bottom of the page, you will see Show settings with two options, select All.
- Now, go to the Input/Codes section and search for File caching option.
- Change the value from 300 to 1000 and click on Save.
Solution 2: Try Disabling Hardware decoding
Some users have found saying that after disabling Hardware decoding their VLC player stuttering issue is solved. Follow the steps to disable hardware decoding:
- Open VLC player and press CTRL + P>show settings, select All
- Go to the Input/Codes section
- Navigate Hardware-accelerated decoding and Disable it

After performing the above steps VLC player shuttering issue will be solved.
Solution 3: Change the Video Output Module
If you are facing Video lagging issue in VLC media player then simply change the output module by following the steps:
- Open VLC player and press CTRL + P>show settings, select All
- Go to the Video Output module
- Select the output module one after the another till you find the one that will work for you.
2: Scrambled Video Playback In VLC Player
Solution 1: Turn Off Accelerated Video Output
- Open VLC player
- Press CRTL + P to open Preferences.
- Select ‘Video’
- Under ‘Display’ settings, turn off ‘Accelerated video output’
- Click on ‘Save’
Now, try playing the video file to see if the scrambling is gone.
Solution 2: Increase the Network Caching Rate
- Open VLC player
- Press CTRL +P
- Select ‘All’ under the ‘Show Settings’ at the bottom.
- Select the ‘Input/Codecs’
- Look for the ‘Advanced’ section and ‘Network Caching (ms)’.
- Increase the value of this caching and then try playing the video again.
This will take a minute trial but increasing the network caching rate will fix the scrambled video playback in VLC.
Solution 3: Play the Media from different Local Drive
If you are playing a video file from a network drive or an external or network drive or Windows 10 DVD, then try copying it to your desktop and then play it.
This will work if the file that is played without any difficulties suddenly starts stuttering while playback. Sometimes, drives go into a sleep state and VLC stops working properly. So, it will be beneficial for you if move your media to local storage.
This way scrambled video playback in VLC issue will be solved and moreover, the issue won’t occur anymore.
3: VLC Media Player Keeps Crashing
VLC media keeps crashing because of several reasons like unrecognized data including the problem with the pre-loading of MKV files.
If you are facing VLC player keeps crashing then follow the below-given solutions to fix crashing issue.
Solution 1: Fix Corrupt Files
- Exit VLC
- Double click on This PC/My Computer
- Click on the View tab and check for Hidden files
- Open the directory:
C:UserUser_NameAppDataRoamingVLC
- Right-click on the file named vlcrc and Rename it
Solution 2: Compatibility Settings
Compatibility settings in Windows will allow you to run the programs in the current version of Windows. Run VLC in compatibility mode to fix VLC keeps crashing windows 10.
Follow the steps:
- Open File Explorer
- Navigate the Directory:
Windows 64 bit: C:Program Files (x86)VideoLANVLC
Windows 32-bit: C:Program FilesVideoLANVLC
- Right-click on exe and select properties
- Click on the compatibility tab
- Check on the Run this program in compatibility mode for and select Windows previous version
- Click on OK
Solution 3: Try Disabling Pre-loading MKV Files
Some Windows users have fixed there VLC media player keeps crashing issue by disabling the pre-loading MKV files. Follow the steps to do so:
- Open VLC media player
- Press CTRL + P to open preferences
- At the bottom of the page select All>show settings
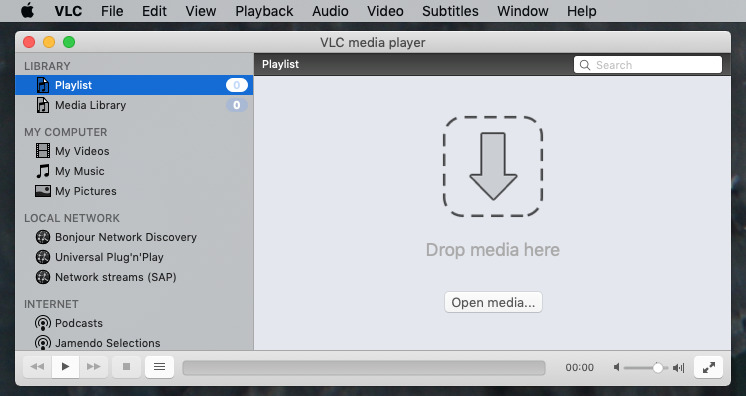
- Expand the nodes given below:
Input/ Codecs
Demuxers
Matroska
- Un-tick the Pre-load MKV files
- Click Save.
Solution 4: Reinstall VLC player
If your VLC media player keeps crashing issue is not solved by any of the above-given solutions then try reinstalling VLC player to fix this issue.
Follow the steps to uninstall and reinstall VLC:
- Press Windows + X key
- Select Apps and Features
- Select VLC media player and uninstall it
- Reboot your computer
- Re-install the VLC setup from the official website
- Double-click on the installer and follow the instructions on the screen
Or you can try Revo Uninstaller that will help you to uninstall programs.
Get Revo Uninstaller to Uninstall Programs Completely
4: VLC Not Working Properly
Many users are asking the same question why is my VLC player not working? To solve this issue, go through the solutions provided below.
Solution 1: Alter Power Settings
To reduce power consumption if your PC is in Battery Saver mode, your usage of hardware is reduced. For the smooth playing of HD, video hardware demands more power.
High performances power consumes access to power which drains battery life. So, to keep power supply at medium and also to have an HD video player you need to change power settings in order to extend battery life in Windows 10.
Follow the steps to do so:
- Go to the Control Panel and click on the Power Options.
- Click on the radio button with High performance
Now adjust it according to your PC.
Solution 2: Alter FFmpeg audio/video decoder
If you facing lagging issue in VLC media player with MKV file, then change the number of FFmpeg threads that are used for transcoding multimedia files to the value 2.
Follow the steps to change the settings:
Vlc Player Apple Mac Free Download
- Open the VLC media player and click on the Tools.
- From Tools drop-down menu, go to the Preference from the tools drop-down menu or press CTRL + P to open
- At the bottom of the page select All under show settings
- Click on the Input/ Codecs section
- Go to the Video codecs
- Expand the Video codecs and click on the FFmpeg.
- Search for Threads option and change its value to 2.
- Click on Save to apply the changes.
Vlc Player Mac Kostenlos Online

Check your Windows PC/Laptop Health
If your system is not responding well, gets freezes or crashing in between any task then it is advised you to scan your PC/Laptop with PC Repair Tool.
This tool is skilled in fixing various PC related issues, recover damaged/corrupt files, scan for viruses and others. It is easy to use and improves Windows performances.
Vlc Player Mac Kostenlos Free
Get PC Repair Tool to Fix Errors and Enhance PC Performances
Conclusion
Well, that’s all about VLC media player not working issue. Above provided solutions will help you to fix all VLC related issues.
Apply the solutions one by one to get rid of VLC keeps crashing Windows 10.
Vlc Player Mac Kostenlos Download
Hope this article helped you in solving your VLC related issues such as crashing, lagging, scrambled video and more.
Vlc Player Mac Free Download Cnet
However, if you have any suggestion or questions regarding this article then feel free to share it in the below-given comment section.
Neha Kumari
Being a professional badminton player, Neha has won many awards in school and college level. During her college days, she also developed a passion for computer-related stuff which lead her to become a technical writer indeed. She writes so that other people can benefit from her acquired knowledge.