Record in MP4 You can notice your recorded video in the ‘Finished’ tab. In case you wish to transfer, convert or burn the video, right click on the video and find the options accordingly. That’s how you can record any screen by using this wonderful MP4 screen reorder. Aiseesoft Screen Recorder – Best 4K UHD/1080p HD Video and Audio Recorder To record HD screen on your Windows or Mac, you need a professional HD screen recorder. Aiseesoft Screen Recorder is our first recommendation to meet your HD screencasting needs.
Smart video editor to polish the recordings
After recording, users are able to play the video or audio file in the preview window. Moreover, with the help of built-in video editor, you can easily edit the recording to make it better. You can rename the recording, precisely trim the video or audio recording clips to remove unsatisfied part, edit the tag info for the sound tracks including title, album, artist name, year, genre, etc.
Edit the recordings to the perfect
Output high resolution recordings
With the advanced recording technology adopted in the program, TunesKit Screen Recorder is a perfect tool to capture any footage while keeping the high original quality. To be specific, this professional video capturing software can record screen in high resolution at up to 60 frames per second.
Record video in high quality
Work well as a screenshot tool
Actually, TunesKit Screen Recorder also serves as a useful screenshot program. You can easily take a snapshot in every second when you see an amazing image and save it as JNG, PNG, etc. It's easy to operate, and anyone can handle it without any hassle.
Take screenshots whenever you want
'I would like to record my screen on Mac and I am wondering if there is a best free screen recorder for Mac allowing me to record my screen. If there is, please tell me what it is and advise me how to record computer screen on Mac. I would appreciate your help.'
Many people may want to record screen activities on Mac. In this guide, you will get 2 effective solutions to help you record your computer screen activities on your Mac, no matter you're going to make a game breakthrough tutorial or record online videos. These 2 solutions respectively adopt QuickTime and screen recorder software. Check below for details.
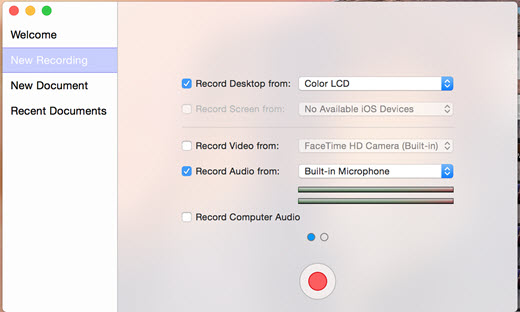

Solution 1: Record Screen on Mac with QuickTime Player
Screen Record On Mac Mp4 Download
For a quick, cost-free solution, Apple’s default media application QuickTime is ready and waiting for screen recordings. In such a case, QuickTime becomes a free screen recorder for Mac. Check steps below to learn how to use it to capture a video of the Mac screen in action:
- Launch QuickTime Player (located in /Applications/)
- Pull down the File menu and select 'New Screen Recording'
- Press the Red button to start recording the screen activity
- To stop recording, either press the Stop Recording button in the menubar, or hit Command+Control+Escape
- Once the recording is stopped, the capture is automatically opened in QuickTime Player as 'Screen Recording.mov' which you can then save and use as you'd like
Once the recorder is activated, you could click the little downward pointing arrow to reveal a menu that includes Microphone options, Quality options, whether to show mouse clicks or not in the recording, and also where to save the file. Upon recording started, QuickTime player would become invisible.
Solution 2: Record Screen on Mac with Leawo Video Converter Pro for Mac
How To Record Macbook Screen
Leawo Video Converter Pro for Mac is intergrated a screen recorder for Mac, which helps Mac users easily record screen actions on MacBook or iMac, screen activities or streaming videos. It allows users to set the recording area and audio source, and then save the recorded videos into MOV format by default. You could use the recorded videos in multiple Apple's products. Also, it could help you convert recorded videos to other formats like MP4, AVI, FLV, etc. for other uses. Click the below download link to free download and install this screen recording software. And then follow the below guide to know how to record screen on Mac.
Guide on how to record your screen on Mac:
Step 1: Start Screen Recorder
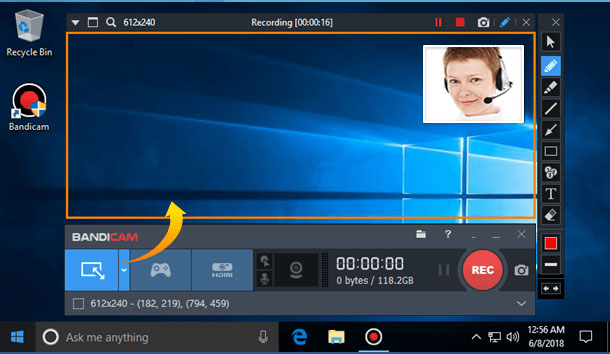
Launch Leawo Video Converter Pro on your Mac computer. You could then see the 'Screen Recorder' icon on the sub-menu bar, by clicking which you could enter the screen recorder section.

Step 2: Do recording settings
Some recording settings should be done on the 'Screen Recorder' window, including: Video Name, output directory (Save to), audio source (Record Audio From), video quality, video resolution, etc. You could customize the recording area by setting 'Record Region > Custom' option or select the 'Full Screen' option for full screen recording. Check 'Add the video to converter after recording' option if you want to convert the recorded online videos (in MOV format) to other formats like MP4, AVI, FLV, etc.
After setting the recording settings, click the red 'Record' button to start recording. The program would become minimized into the Dock panel, and then start recording after a countdown. You could then start screen activity for recording. To stop recording, just call the program out from the Dock panel and click the red button again, or, click the little 'Screen Recorder' icon on the menu bar and select 'Stop', 'Pause' or 'Quite Screen Recorder'. The recorded online videos are stored in 'Save To' directory.
Convert Recorded Screen Videos - Only if you have checked 'Add the video to converter after recording' option, the recorded videos would be added to Leawo Video Converter Pro for converting.
Step 3: Set output profile
On the left processing list panel of Leawo Video Converter Pro interface, check the recorded video, hit the clickable icon to invoke the profile setting interface, then select desirable profiles as output format. You could even click '+' button to adjust the video and audio parameters of output files, including video codec, bit rate, aspect ratio, frame rate, audio codec, video size, etc.
Step 4: Set output directory for converting
Set the output directory by clicking 'LeawoVideoConverterPro > Preferences > Convert > Output' option on the program menu bar for converting.
Step 5: Start converting recorded videos

Click the bottom right convert button to enable the program to convert recorded videos to other formats.
Both 2 solutions above are quite effective and they help record screen activities well. QuickTime player offers easier solution, but Leawo Screen Recorder helps convert recorded videos to other formats for more uses.