- Mac OS X 10.4.4 # Set the spelling language in Pages Authored by: ESMP on Sep 22, '07 04:53:46PM This is really easy, do the following to change the language: 1. Open a new blank document. Press Cmd+A to do a Select All 3. Open Inspector (Alt+Cmd+I) and under the Text tab click on More.
- Jan 18, 2017 It’s also important to point out that highlighting in Pages is separate from the general feature to select text in Mac OS and the ability to change the general highlight text selection color on Mac is entirely separate as well, with the latter being part of the Mac OS system and not specific to Pages app.
- This works on OS X Yosemite and OS X El Capitan. With Pages active, click on Format or Document in the right sidebar. This will make one of them blue. Next click on View in the menu bar, Inspector and then Hide Inspector.
Mac Os X Download
Two-sided printing is turned on by default on Mac for supported printers. This means all your print jobs can end up being printed on two-sides, in case you forget to turn off two-sided printing on your Mac.
Option + x - Convert to full width katakana option + a - Convert to half width katakana (only works if option is checked in Step 2) option + s - Convert to half width romaji (standard English text) option + c - Convert to full width romaji NOTE: This can only be done while the text is still underlined.
Disable Two-Sided Printing on Mac
As mentioned above, the default behaviour in macOS is to automatically turn on two-sided printing in case a printer that supports Duplex Mode is connected to a Mac.
However, not every document is suitable for two-sided printing. In-fact, most day to day use documents like school/college essays, homework submissions, resumes, air tickets and many other documents are mostly required to be printed on a single side.
While it is easy to turn off “Two-Sided” option before printing documents, many users forget this and end up having their documents printed on both sides of the paper, which is not what they wanted.
Hence, you are better off disabling two-sided printing on Mac, in order to prevent the possibility of paper, toner and your time being wasted by having to print the documents twice.
In order to disable two-sided printing on Mac, you will have to first enable CUPS (Common Unix Printing System) Browser Interface on Mac. Once you are able to access CUPS, you will be able to make the required changes to disable two-sided printing on your Mac.
Enable CUPS Browser Interface
As mentioned above the print setup on Mac is based on CUPS, an open source modular printing system developed by Apple for Unix based systems. CUPS interface is disabled by default in macOS.
Follow the steps below to enable CUPS browser interface on your Mac.
1. Make sure that you are logged into your Admin Account on Mac.
2. Click on the Finder Icon located in the Task-bar of your Mac (See image below).
3. In the Finder Window, first click on Applications in the side-menu and then scroll down and click on the Utilities Folder (See image below)
4. In the Utilities Folder, click on Terminal.app (See image below).
5. In the Terminal Window, Enter the command sudo cupsctl WebInterface=yes and hit the enter key on the keyboard of your Mac

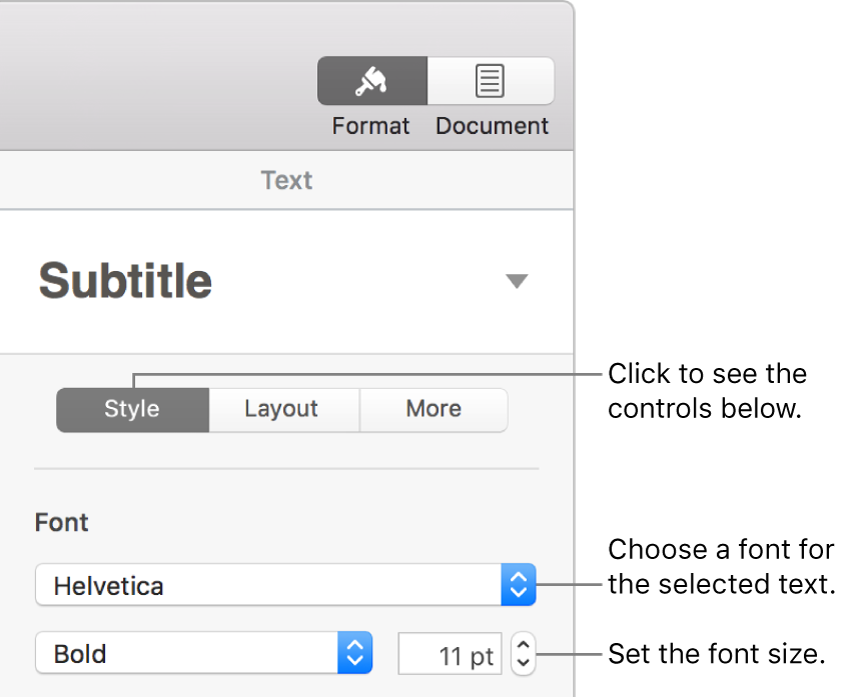
Once this command is successfully executed, you will be able to access CUPS using any browser on your Mac.
Steps to Disable Two-sided Printing on Mac
After enabling CUPS interface on Mac, follow the steps below to access CUPS Settings page and disable two-sided printing on your Mac.
1. Open Safari browser on your Mac.
2. Go to http://localhost:631 – This will take you to CUPS Settings Page.
Note: Although you are accessing the CUPS Settings page via a browser, the page itself is not online. Whatever you are seeing is located right on your computer.
3. When prompted, enter the Username and Password that you normally use to login to your Mac.
4. On the CUPS settings page, click on the Printers tab in the top menu bar (See image below).
5. You will see a list of printers. Click on the Printer for which you want to change the print settings.
6. On the printer’s configuration page. Click on the down-arrow next to “Administration” and then click on Set Default Options in the drop-down menu (See image below).
7. On the next screen, first click on Administration Tab, next click on Printing and then set Duplex Printing Mode to OFF position (See image below).
For some printers the Duplex Printing Mode option is located under General Settings (See image below)
8. Next, Click on the Set Default Options button to save your changes.
Now, close the browser and try to print any document. You will see that two-sided printing option is no longer enabled by default on your Mac.
From now, you will no longer go through those frustrating episodes of having to discard two-sided print jobs and printing them again. Also, you will still be able to print on two sides, in case you want to.
Pages is a powerful word processor that lets you create stunning documents, and comes included with most Apple devices. And with real-time collaboration, your team can work together from anywhere, whether they’re on Mac, iPad, iPhone, or using a PC.
From the start, Pages places you in the perfect creative environment. It puts all the right tools in all the right places, so it’s easy to choose a look, customize fonts, personalize text styles, and add beautiful graphics. And everyone collaborating on a document has access to the same powerful features.
Start with something beautiful.
Choose from over 70 beautiful Apple‑designed templates, and customize your reports, letters, and other documents any way you like. And, if you’ve ever dreamed of writing a book or fairy tale, it’s easy to create interactive stories right inside Pages.
Mac Os X Pages Underline Font
Make progress you can see.
Track changes, add highlights, and have threaded conversations with your team. Your edits are saved automatically.
Stunning results. Effortlessly.

Liven up your text by filling it with color gradients or images. And, take the entire page to the next level by adding photos, galleries, audio clips, video, math equations, charts, or more than 700 customizable shapes.
What’s new in Pages.
NewTurn handwriting into text. Magically.
With Scribble and Apple Pencil, your handwritten words will automatically be converted to typed text. Take notes, write a book, or annotate a paper fast and easy.
NewWrite reports easier.
With new report templates, there’s no staring at a blank page. Jump start an essay, research paper, or school report by choosing from one of the 3 new templates.
Skim through in style.
Now, on your iPhone and iPad, you can read through your document, zoom in and out, and interact with it — without accidentally changing anything.
Play videos right in your documents.
Play YouTube and Vimeo videos right in Pages, without the need to open a web browser. Simply add a link, and play your web video inside your document or book.
You don’t work in one place on just one device. The same goes for Pages. Work seamlessly across all your Apple devices. The documents you create using a Mac or iPad will look the same on an iPhone or web browser — and vice versa.
You can also work on documents stored on iCloud or Box using a PC.
Work together in the same document, from across town or across the world. You can see your team’s edits as they make them — and they can watch as you make yours, too. Just click the Collaborate button and invite people to join.
Use Apple Pencil on your iPad to sketch, illustrate, and create documents. Draw and fine-tune your idea, then press play to watch each stroke animate onto the page. Plus, with Smart Annotation, your edits stay with the marked-up text, making it easy for you and your team to incorporate changes.
Teaming up with someone who uses Microsoft Word? Pages makes it simple. You can save Pages documents as Word files. Or import and edit Word documents right in Pages.
Numbers
Create great-looking
spreadsheets. Together.
Keynote
Build stunning, memorable
presentations. Easily.