Instead of recording screen in a single monitor, there are times that you may want to capture screen activity on dual or multiple monitors that connected to your computer. This can be done by moving the recording region from one monitor to another. However, some users have puzzles in doing so. To know how to make multiple monitors recording with Apowersoft Free Online Screen Recorder or its pro version, you can simple follow the step-by-step guide below.
- ApowerMirror is a powerful screen mirroring app that can be used to mirror phone to PC, Mac, TV, and other mobile devices like phones and tablets. It allows you to connect and mirror your phone to.
- After the recording has begun, a small panel will be available to you in which you can change some parameters, you can click on pause or stop. After the video is recorded, it will be displayed in the main window of Apowersoft Screen Recorder.
ApowerMirror is a screen mirroring app for both iOS and Android devices. It allows screen mirroring with audio and offers an ultimate mirroring experience as it applies the mainstream mirroring technology. With ApowerMirror, users can screen mirror iPhone/iPad and Android devices to PC via USB or WiFi and cast phone to TV without lag.
Note that if you are using the pro version, then please download and use the latest version from below for making sure the version you are using supports multiple monitors.

I. Ensure that you have extended your displays
When plugging two or more monitors to your desktop or laptop computer, the same image on your computer will be display on all the external monitors. However, this won’t allow you to drag or move windows between those monitors. To achieve this, you need to make sure you have extended your displays first by changing your display settings.
To know how to extend your displays, you can refer to the following steps.
- Click the “Start” button to open start menu of your computer, then select “Control Panel”.
- Next, click the “Adjust screen resolution” from the “Appearance and Personalization” list.
- Then you can choose “Extend these displays” from the drop-down menu of “Multiple Displays” and hit “OK” to confirm the changes.
Once above settings are done, you can move on to the next section for recording.
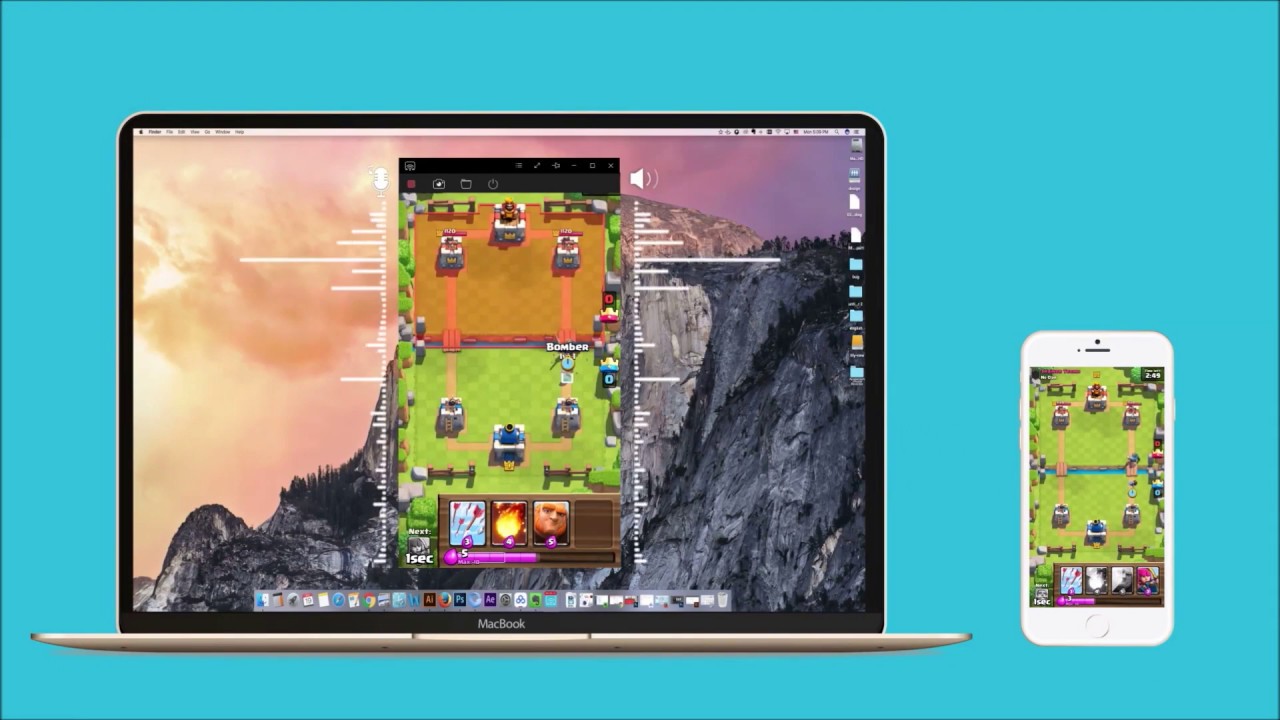
II. Start region or full screen recording
Now that you have ability to move windows from one to another by configuring above settings successfully, then you can initiate your recording.
Record region
To record multiple screens in region mode, then you just need to run our screen recorder, then choose to capture any rectangular region of your desktop. Then you can move the recording region to the extended monitor. To do this, you just need to hit the pause button, then a cross icon will appear in the middle of your recording region. After that, you can click it and drag the recording region to the extended monitor.
Capture full screen

While if you prefer capturing screen in full screen on the extended display, then you just need to move the recording region and recording toolbar on the monitor that you wish to do make screencast, and then hit the full screen icon on the toolbar. In this way, you can start your screencast in full screen.
Apowersoft Download
Tips:
If you still fail to record multiple monitors, then please check whether the DPI of your external displays are the same, if not, please change to the same one, especially when you are using the external monitors of laptop.